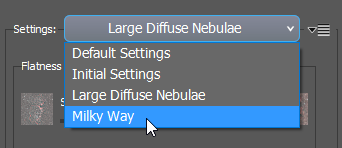 Settings Selector Control
Settings Selector Control
Click the control or press T to activate the Settings Selector Menu.
The Settings Selector Control allows you to select and load sets of Predefined Settings. It will also display the name
of the set of Predefined Settings that is currently selected.
When AstroFlat Pro starts, it will display Initial Settings to indicate
that the controls are set to the same values they had the last time you clicked the [ Ok ] button.
When you select one of the predefined settings the Flat Only
checkbox is also affected.
|
Settings Selector Display
The Settings Selector Display will display the name of the set of Predefined Settings that is currently selected.
It may display some additional information about the currently selected set: If you change one or more
of the controls, the Settings Selector Display will switch to italics and also display " - Modified" to indicate that this particular
set of settings is no longer identical to the set of Predefined Settings you selected.
The Settings Selector Display will display "Custom" to indicate that the current set of Predefined Settings was loaded from a file
that does not reside in the AstroFlat Pro Settings Folder by using the Load Settings menu item
in the Save / Load Predefined Settings menu.
The Settings Selector Display will display "Custom - Modified" to indicate that the values of one or more controls have changed
and the current settings are no longer identical to the Predefined Settings loaded using the Load Settings menu item.
The Settings Selector Display will display "None" to indicate that no set of Predefined Settings is currently selected. This would occur
if you deleted the set of Predefined Settings that was previously selected by using the Delete Settings menu item in the
Save / Load Predefined Settings menu.
Settings Selector Menu
Clicking on the Settings Selector Control or pressing the T key on the keyboard will display a drop down menu listing all of the
sets of Predefined Settings that are currently in the AstroFlat Pro Settings Folder.
If your list of predefined settings is very long, the list will include a scroll bar to help you move through it.
Clicking on one of the listed menu items will select that set of Predefined Settings and cause all of the controls to be set to the values
specified. The drop down menu will close and the Settings Selector Display
will show the name of the set you selected.
There are two special sets of Predefined Settings that always appear in the Settings Selector Menu: Default Settings and Initial Settings.
-
Default Settings are nominal values for all controls. The Default Settings can serve as a convenient starting point for customizations.
Note that Double-clicking the thumb of any slider control will return it to its Default Setting.
-
Initial Settings are the values for all the controls that AstroFlat Pro was started with.
The Initial Settings are those you used the last time you ran the plug-in and pressed the [ OK ] button to flatten an image.
Keyboard Operation
When the Settings Selector Control is activated to have keyboard focus, the control will be highlighted. You can activate the Settings Selector control by
by navigating to it using the Tab key or by using the T keyboard shortcut. Using the T keyboard shortcut will also cause the
Settings Selector Menu to be displayed.
When the Settings Selector Control has the keyboard focus, you can scroll through the available predefined settings using the following keys on your keyboard:
-
Use the Up Arrow and Down Arrow keys to step through the list of settings one item at a time.
-
Use the Page Up and Page Down keys to step through the list several items at a time.
-
Use the Home key to move to the beginning of the list.
-
Use the End key to move to the end of the list.
-
Type the first letter of the name of a set of Predefined Settings to move to that set. If there are several sets that
begin with the same letter, you may step through all of them by repeatedly pressing the letter key.
Note that when the Settings Selector Control has the keyboard focus, it will intercept most keyboard
keys. This will prevent the keyboard shortcut keys that you might expect to operate other controls from working normally. However, you can change
the control that gets the keyboard focus using the Tab key or you can hold down the Alt key and move to any other Settings control
by typing its shortcut key.
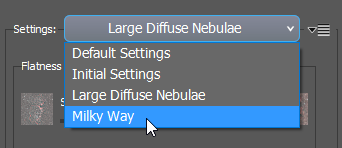 Settings Selector Control
Settings Selector Control