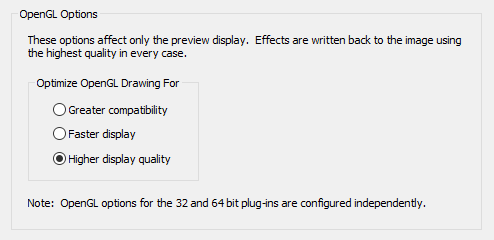 OpenGL Performance Options
OpenGL Performance Options
Press the [Preferences] button on the Main Dialog to see these options.
StarSpikes Pro 4 uses OpenGL to display its preview image in the Viewport.
This provides both high performance and excellent display quality in most cases. However,
OpenGL compatibility issues may occur on some systems.
The option selections in the OpenGL Options section of the Preferences Dialog
control the performance of the plug-in's GUI and the quality of the image displayed in the Viewport. These options do not affect the
quality of the image that's written back to your editor. That image will always be of the highest possible quality.
|
|
Every graphics card manufacturer we know of provides drivers that implement modern versions of OpenGL and deliver great performance.
But each one is a little different and bugs are not unknown. We have done our best to be compatible with every
OpenGL implementation but compatibility problems are possible, particularly with older graphics cards. That is why we have provided these
option selections.
When StarSpikes Pro 4 is first installed, the installer configures this option
based on its best guess as to the capabilities of your system. This is not necessarily the setting you should use. Updates to your system
software or new versions of your display drivers can change the performance and capabilities of your system. Do not be afraid to experiment
with this setting to gain the best possible performance.
If you cannot run the plug-in with a particular performance option selected, note that the
Preferences Dialog is accessible from the Windows Start Menu/Screen, allowing you to change these options without
running the plug-in.
In most cases, the installer will configure the plug-in for Higher Display Quality
since this provides the best Viewport performance. On slower systems, it may choose Faster Display
to make the plug-in more responsive. If you find that the installer has chosen Greater Compatibility
you should consider trying some of the things in the Troubleshooting OpenGL Problems
section of this manual.
|
Greater Compatibility
Greater Compatibility mode is intended to allow the plug-in to operate with almost all PCs, regardless of their vintage. It is the
mode that will be most forgiving of graphic card limitations and PC performance. It is also the mode that is most tolerant of OpenGL and
driver problems. Unfortunately, this also significantly reduces the quality of the Viewport display but it does not reduce the quality
of the image we write back to your editor.
To accomplish this, Greater Compatibility mode uses strict OpenGL version 2.1 operation. It does not use any of the advanced OpenGL
extensions even if they are available on your computer. It also uses 8 bit math internally when rendering the image in the Viewport to maximize
compatibility with really old graphics hardware/software.
If you have chosen Greater Compatibility mode because the plug-in is unstable, crashes or displays a flawed image in the Viewport when
when one of the other OpenGL performance options is selected, you might try some of the things suggested in the
Troubleshooting OpenGL Problems section of this manual.
Faster Display
Faster Display mode is intended to improve the responsiveness of the plug-in when, due to limited PC or graphic card performance, the
plug-in controls are sluggish or the Viewport display refreshes slowly. In exchange for increased responsiveness, the quality of the
Viewport display is somewhat reduced but the quality of the image we write back to your editor is not affected. It is the
mode of plug-in operation that the installer will usually choose as the default when the plug-in is installed.
To accomplish this, Faster Display mode uses smaller bit depth choices internally when rendering the image in the Viewport. It will take
advantage of some of OpenGL's advanced extensions, assuming they are available, to maximize performance. It avoids the use of other
OpenGL extensions that improve display quality but impose a considerably increased load on your CPU and/or graphics card.
It may be possible to improve the performance of the plug-in enough to allow the use of our
Higher Display Quality mode. Take a look at some of the suggestions
in the Troubleshooting OpenGL Problems section of this manual.
Higher Display Quality
Higher Display Quality mode is intended to provide the best possible Viewport display quality.
This mode imposes an additional load on your CPU, RAM, and graphics card when it is selected. If your system can support it, the
image and effects preview will be rendered in full 30 bit color.
To accomplish this, Higher Display Quality mode will use a number of advanced OpenGL extensions, assuming they are available, to
improve the appearance of the Viewport display. For example, it will attempt to use floating point math to render your Viewport display
with maximum accuracy. Likewise, it will attempt to use other advanced OpenGL image processing extensions to improve sharpness and
reduce aliasing.
On older PCs with older graphics cards, this mode may make the plug-in seem sluggish and unresponsive. If this occurs, consider selecting the
Faster Display option. You might also take a look at some of the suggestions
in the Troubleshooting OpenGL Problems section of this manual.
-
Note that this plug-in requires that your system support OpenGL version 2.1 or later. The plug-in will refuse to run if you do not have
OpenGL version 2.1 or greater available.
-
Most OpenGL problems, on modern systems, can be traced to your Windows display driver, which provides the OpenGL implementation
needed by StarSpikes Pro 4. Display driver software
is extremely complex and bugs are not uncommon. We recommend that you visit the web site of the maker of your computer
(laptops) or the maker of your graphics card (desktop systems) to download and install the latest driver software available.
Note that Windows update will not necessarily provide the latest and best software for your graphics card.
-
If your system has dual low-power / high-power GPU hardware, we recommend configuring your system to use the more powerful
GPU when editing images with your image editor. StarSpikes Pro 4 will
use the GPU you have selected for your image editor. Display drivers for dual GPU systems are more complex and should be
updated from the system manufacturer's web site.
-
If your preview display is corrupted and/or your GPU, monitor, or monitor cabling do not facilitate the use of 30 bit color, try
disabling the Use 30 bit color if available checkbox in the Preview Bit Depth
section of the Preferences Dialog.
-
Make sure that your Windows system software is up to date. Microsoft may have already addressed your problem with one of their constant
stream of updates and bug fixes.
-
If you are experiencing crashing or instability when running the plug-in the
Higher Display Quality or
Faster Display modes select the
Greater Compatibility option and try running the plug-in
again. When using Greater Compatibility mode, the plug-in is less likely to experience OpenGL problems, particularly when
running on older PC's or using older graphics cards.
It is possible, on a really old PC or one with outdated drivers, that operating in Greater Compatibility
mode will be necessary. Remember that only the speed and display quality of the Viewport are affected by this.
The quality of the image we write back to your editor will not be affected in any way.
-
If you have problems you cannot solve, we are always ready to help. We encourage you to contact us via eMail at
Support@ProDigitalSoftware.com if you believe you have
found a bug in our product or even if you just have a question. We will do our best to get you an answer quickly.
|
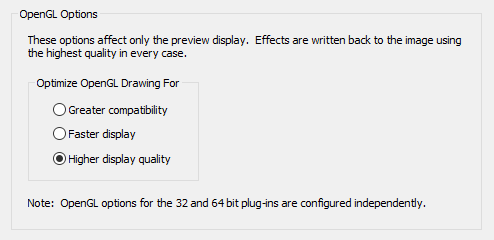 OpenGL Performance Options
OpenGL Performance Options