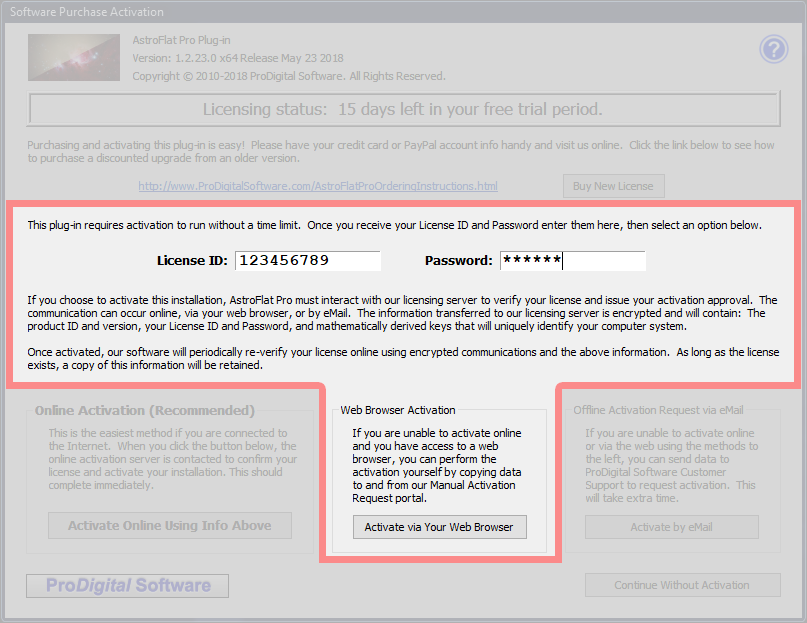 Web Browser Activation
Web Browser Activation
Web Browser activation may be necessary if you cannot activate AstroFlat Pro
using the Online Activation method. This could be because the computer does not have a connection
to the Internet or because AstroFlat Pro cannot access the Activation Server.
If your computer DOES have an Internet connection, your inability to use the Online Activation method may be due to the
configuration of your Firewall or the configuration of your antivirus program. In the Corporate environment it may be due
to the configuration of the network and/or your Group Policy by your IT department. You (or your IT department) may be
able to make the appropriate adjustments that will allow you to use the Online Activation method.
|
The Basics
For all activation methods, AstroFlat Pro uses the same basic procedure. First,
it generates an encrypted data block referred to as an Activation Request. The Activation Request will contain: The product ID and
product version, your License ID and Password, and mathematically derived keys that will uniquely identify the computer on which
AstroFlat Pro is installed.
The Activation Request that was generated is then sent to our Activation Server. The Activation Server verifies the licensing information and sends back
another encrypted data block referred to as the Activation Response. AstroFlat Pro
accepts the Activation Response and, if the response is valid, activates the software.
When using the recommended Online Activation method, all of this happens AutoMagically in the blink of an eye. This Web Browser Activation
method is a little more difficult.
Activation Using a Web Browser
When activating using a Web Browser, YOU must get the Activation Request from the copy of
AstroFlat Pro that you want to activate, give the Activation Request to the Activation Server using your Web Browser,
get the Activation Response from the Activation Server using your Web Browser and, finally, give the Activation Response to the copy of
AstroFlat Pro that you want to activate.
The Activation Request must be generated by the copy of
AstroFlat Pro that you are trying to activate. An Activation Request from
one copy of AstroFlat Pro will not generate an Activation Response that can
be used to activate another.
Here we walk you through the steps required to use Web Browser Activation.
-
First Enter Your License ID and Password
After your license purchase is completed, a License ID and Password are provided to you. Enter these
in the Software Purchase Activation dialog.
-
Get the Activation Request from AstroFlat Pro
Click the [ Activate Via Your Web Browser ] button in the
Software Purchase Activation dialog and
the Activate via Your Web Browser dialog is displayed. The
Web Browser Activation Request Dialog page of this
manual describes how to get a copy of the Activation Request from AstroFlat Pro but, essentially,
you just use the buttons provided to either save the Activation Request to a file or copy the Activation Request to the Clipboard so that it can be used
by your Web Browser.
-
Give the Activation Request to the Activation Server
The Activation Server Request page of this manual describes how to give the Activation Request
to the Activation Server. Essentially, you either upload the file containing the Activation Request to the Activation Server
or you paste the Activation Request into the Activation Server web page.
-
Get the Activation Response from the Activation Server
The Activation Server Response page of this manual shows how to get the Activation Response
from the Activation Server. Essentially, you either download the Activation Response to a file on your computer or you
copy the Activation Response from the Activation Server web page to the Clipboard.
-
Display the Activate With Received License Data Dialog
If AstroFlat Pro is still displaying the
Activate Via Your Web Browser dialog, click the [ Enter Response Now ]
button. This will display the Activate With Received License Data dialog.
If you previously exited the Activate Via Your Web Browser dialog by clicking on the
[ Enter Response Later ] button:
-
Run AstroFlat Pro if it isn't already running.
-
Click on the [ Buy / Activate This Software ] button in the Main Dialog
-
Click on the [ Enter Activation Response ] button in the
Software Purchase Activation dialog.
-
Give the Activation Response to AstroFlat Pro
Now that you have accessed the Activate With Received License Data dialog, you can give the Activation Response
to AstroFlat Pro. Using the buttons provided, select the file containing the Activation Response
that you previously downloaded from the Activation Server or paste the Activation Response that you previously copied from the Activation Server into the dialog.
-
Activate AstroFlat Pro
If AstroFlat Pro determines the Activation Response is valid, the
[ Activate ] button will be enabled. Click the [ Activate ] button to activate the software. The dialog
will exit and you will be taken to the Main Dialog. AstroFlat Pro
has been activated.
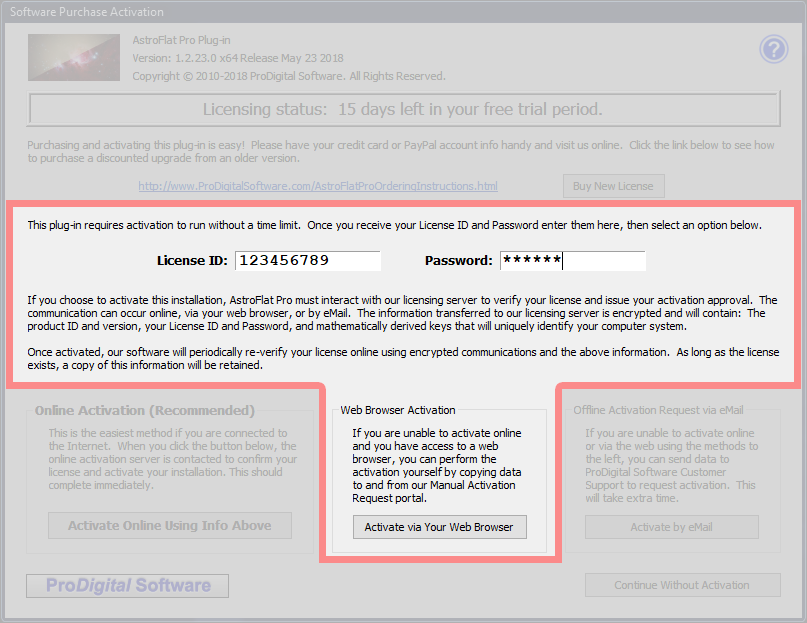 Web Browser Activation
Web Browser Activation