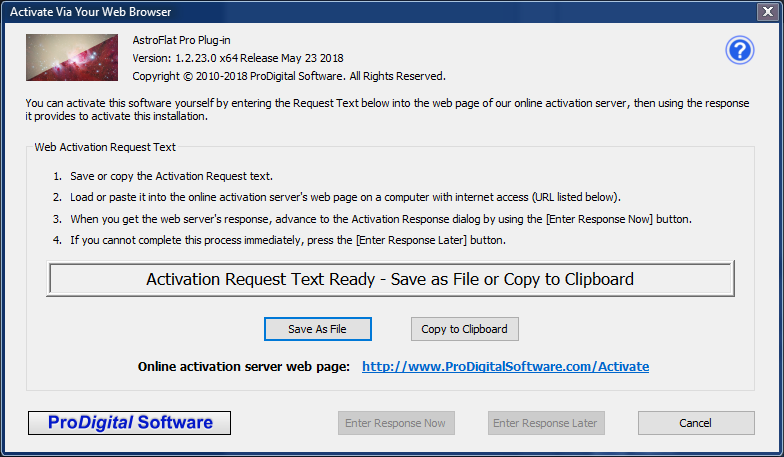 Activate Via Your Web Browser Dialog
Activate Via Your Web Browser Dialog
The Activate Via Your Web Browser dialog is the first step in activating AstroFlat Pro using a Web Browser. It will create an Activation Request that must be provided to the Activation Server to activate the software.
The Activation Request to be used for activation MUST be generated by the plug-in that is to be activated running on the computer on which it will reside. You CANNOT successfully activate a plug-in using an Activation Request that was generated on another computer.
The Activation Request generated by the Activate Via Your Web Browser dialog is encrypted and will contain: The product ID and version, your License ID and Password, and mathematically derived keys used to uniquely identify the computer on which AstroFlat Pro is installed.
Once activated, our software will periodically re-verify your license online using encrypted communications and the above information. As long as the license exists, a copy of this information will be retained.
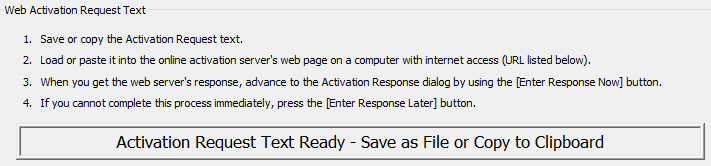 On-Screen Instructions
On-Screen Instructions

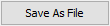 [ Save As File ] button
[ Save As File ] button

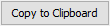 [ Copy to Clipboard ] button
[ Copy to Clipboard ] button


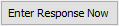 [ Enter Response Now ] button
[ Enter Response Now ] button
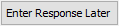 [ Enter Response Later ] button
[ Enter Response Later ] button