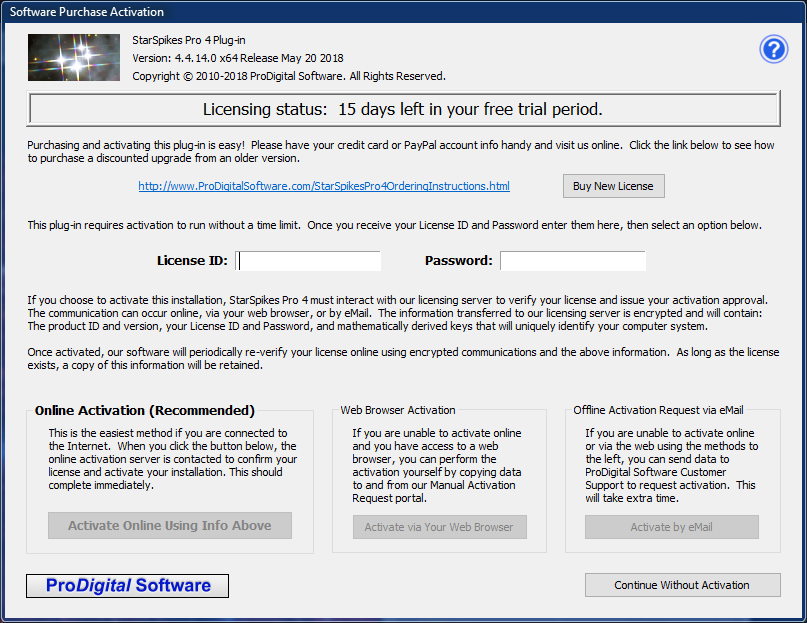 Software Purchase Activation Dialog
Software Purchase Activation Dialog
Click on [ Buy / Activate This Software ] button in the Main Dialog to buy your very own license for StarSpikes Pro 4 online and, once you have purchased a license, to activate the software.
 Free Trial Status
Free Trial Status
 Ordering Instructions
Ordering Instructions
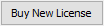 [ Buy New License ] button
[ Buy New License ] button
 License ID
License ID
 Password
Password
 [ Activate Using Info Above ] button
[ Activate Using Info Above ] button
 [ Activate via Your Web Browser ] button
[ Activate via Your Web Browser ] button
 [ Activate by eMail ] button
[ Activate by eMail ] button
 [ Continue Without Activation ] button
[ Continue Without Activation ] button
 [ Exit ] button
[ Exit ] button