 Edit Effects Tool
Edit Effects Tool
 Edit Effects Tool
Edit Effects Tool
Click the Edit Effects Tool icon or press * to activate.
After activating the Edit Effects Tool, which is one of the Tools to the left of the Preview Viewport, the cursor is changed to a "pencil" to indicate you can click on the image to edit or add effects.
If you wish to change the appearance of an existing set of effects, single-click the mouse on the center.
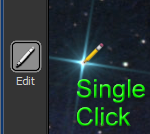
If you wish to change the location of an existing set of effects, position the pencil icon over the center of the set of effects you wish to move in the Preview Viewport and press the left mouse button. As long as you hold the mouse button down, you may drag the set of effects you selected to any point in the image. Once you have the set of effects where you want it, release the mouse button.
If the entire image is not visible in the Preview Viewport, simply drag the set of effects to the appropriate edge of the viewport and the image will scroll to make a new portion of the image visible.
After you release the mouse button, the Main Dialog controls are changed to the Effects Editing controls, which allow you to change the brightness, color, and/or position of the effects that you moved. You could, for example, use the Effects Editing Move Controls to re-adjust the position of the effects slightly so that they are precisely where you want them.
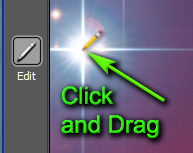
You can also double-click on the image with the Edit Effects Tool to add a set of effects anywhere, even if no star was detected there during the star analysis.
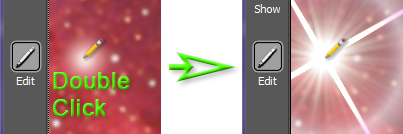
After the Edit Effects Tool is clicked to edit or add effects, the Main Dialog controls are changed to the Effects Editing controls, which allow you to change the brightness, color, and/or position of the newly added effects.