| StarFilter Lite Version 1 8BF Filter Plug-in | Help and Support |
| Control Descriptions | Frequently Asked Questions | Overview | Download |
StarFilter Lite version 1 is an older product that has been superseded by a newer version and is no longer for sale.
Click here to learn more about the latest version.
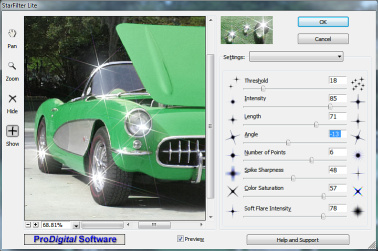
Getting StartedWhen you first start StarFilter Lite, it analyzes the content of your image to determine where the highlights are. It classifies their brightnesses and colors, displays the image, and allows you to manipulate the controls. The choices you make by changing the controls determine how many effects are drawn on the image highlights and how they will appear. You will see the preview image update immediately upon making control changes. A typical run of StarFilter Lite goes something like this:
More detailed descriptions of what the controls do can be found below, and don't forget to look over our list of Frequently Asked Questions. If you get stuck or simply want to ask a question, please feel free to contact us at Support@ProDigitalSoftware.com - don't worry, we're here to help! Control DescriptionsWhen running the plug-in, you may hover your mouse over a control for a few seconds to see a quick description of what the control does and any keyboard shortcut that is assigned to the control. Keyboard Shortcuts: [ F1 ] will pop open this online Help and Support Page StarFilter Lite Puts These Controls at Your Fingertips:Help and SupportClick on the [ Help and Support ] button or the small image near the top-right with the three bright 6 point star effects in it to see the About dialog, which provides the StarFilter Lite version information as well as links to help and other resources. Panning Tool (Hand Icon)Keyboard Shortcuts: [ P ] selects the Pan (drag) scrolling mode, [ Alt ] and [ Ctrl ] modify operation After selecting Panning tool, the cursor is changed to a "hand", which can be used to click and drag in the viewport to move the image to areas that are beyond the edges of the current display. The Alt key will momentarily change modes to allow you to zoom out one level. Holding down the Ctrl key then clicking the mouse will allow you to zoom in one level. Zoom Tool (Magnifier Icon)Keyboard Shortcuts: [ Z ] selects the Zoom display mode, [ Alt ] modifies operation After selecting the Zoom tool, the cursor is changed to a "magnifying glass", which can be used to change the zoom level in the display viewport. A single click will zoom in one level, or out one level if the Alt key is held down. This cursor can also be used to select an area with which to fill the viewport. Holding down the Alt key then clicking the mouse will allow you to zoom out one level. Hide Effects Tool (X Icon)Keyboard Shortcuts: [ x ] selects the Effect Hiding mode, [ Alt ] modifies operation After selecting the X tool, the cursor is changed to an "X crosshair", which can be used to disable spike/flare effects that have been placed on highlights that you don't want the effects rendered on. A single click over a light source center will disable the effect. If you click and drag you can select an entire area in which to disable effects. Holding down the Alt key then clicking the mouse will allow you to re-show accidentally hidden effects. Show Effects Tool (+ Icon)Keyboard Shortcuts: [ + ] selects the Effect Revealing mode, [ Alt ] modifies operation After selecting the + tool, the cursor is changed to a "+ crosshair", which can be used to show spikes on light sources that fall below the selected threshold or have previously been hidden. If you click and drag you can select an entire area in which to affect the spike effects. Holding down the Alt key then clicking the mouse will allow you to re-hide accidentally revealed effects. Preview Display ViewportKeyboard Shortcuts: [ D ] selects the display, then [ Arrows ] and [ Pg Up ] / [ Pg Dn ] scroll, [ Ctrl ] modifies scrolling; [ Home ] and [ End ] jump to corners The effects to be rendered in the image are previewed in the preview display viewport, and are updated upon any control change. When you like what you see, press the [OK] button to commit the StarFilter Lite effects back to the image in your editor. Zoom ControlsAt the bottom of the preview display viewport are several controls that will allow you to select a zoom level at which to view the preview of the rendered effects. The current level of zoom is displayed as a percentage. Keyboard Shortcuts: [ Ctrl + ] zooms in, [ Ctrl - ] zooms out The [-] and [+] buttons at the left will zoom the display out and in respectively by one pre-defined step. Keyboard Shortcuts: [ V ] pops up the zoom selection menu, then [ Up Arrow ] and [ Down Arrow ] and [ Enter ] to change Mouse Shortcuts: Right Click in the preview display pops up the zoom selection menu, then Left Click on an entry to change The [v] button just to the right of the zoom percentage display pops up a zoom selection menu, which you can use to choose from a variety of presets. Settings SelectorKeyboard Shortcuts: [ T ] activates the Settings drop-down, then [ Up Arrow ] and [ Down Arrow ] to change Allows you to select either the default settings of all the controls, or the initial settings that the plug-in started up with. Useful for getting quickly to a known good starting point or for undoing all the changes since you started the plug-in. Threshold Slider/Edit BoxKeyboard Shortcuts: [ H ] selects this control, then [ Up Arrow ] and [ Down Arrow ] change values, [ Ctrl ] causes change by larger amount This slider / edit box combination allows you to choose more or fewer of the automatically detected light sources in the image for display of effects. With the control to the left, only the brighter light sources will be shown. The intention is that you get close to the right set of light sources showing effects by using the Threshold slider first, then use the Hide and Show tools to make exactly the set of effects you want show. Intensity Slider/Edit BoxKeyboard Shortcuts: [ I ] selects this control, then [ Up Arrow ] and [ Down Arrow ] change values, [ Ctrl ] causes change by larger amount This slider / edit box combination allows you adjust the brightness at which the effects are rendered. Often a subtle level of effects can make a most powerful impact. Length Slider/Edit BoxKeyboard Shortcuts: [ L ] selects this control, then [ Up Arrow ] and [ Down Arrow ] change values, [ Ctrl ] causes change by larger amount This control sets the length of the main spikes as well as the size of the Soft Flare. Angle Slider/Edit BoxKeyboard Shortcuts: [ A ] selects this control, then [ Up Arrow ] and [ Down Arrow ] change values, [ Ctrl ] causes change by larger amount This control sets the angle of the spikes as they emanate from the light source. 0 degrees is straight up, and positive values rotate the effects clockwise. Number of Points Slider/Edit BoxKeyboard Shortcuts: [ N ] selects this control, then [ Up Arrow ] and [ Down Arrow ] change values, [ Ctrl ] causes change by larger amount This control sets the number of primary diffraction spikes that radiate from the light source. Odd numbers, though not possible optically, are provided to give you extra creative control. Some of the filter effects do interesting things with differing numbers of points. The Religious Cross effect, for example, adds points so as to make a fuller cross. Spike Sharpness Slider/Edit BoxKeyboard Shortcuts: [ S ] selects this control, then [ Up Arrow ] and [ Down Arrow ] change values, [ Ctrl ] causes change by larger amount This control allows you to match the sharpness of the subject material in the image by making the spikes more crisp or fuzzy, yielding a very natural looking result when properly matched to the image. Color Saturation Slider/Edit BoxKeyboard Shortcuts: [ C ] selects this control, then [ Up Arrow ] and [ Down Arrow ] change values, [ Ctrl ] causes change by larger amount This control sets the overall amount of color from the light source that will be rendered in the effects, as well as the rainbow color effect in the spikes themselves. It affects both the spikes and soft flare. Soft Flare Intensity Slider/Edit BoxKeyboard Shortcuts: [ Y ] selects this control, then [ Up Arrow ] and [ Down Arrow ] change values, [ Ctrl ] causes change by larger amount This control sets the intensity of the soft glow around a light source. Preview CheckboxKeyboard Shortcut: [ W ] toggles preview on / off This checkbox allows you to see your image alternately with or without the generated effects. Toggling the preview off/on is a good way to spot and gauge all the effects being rendered by StarFilter Lite. Resizable DialogYou can grab the diagonal dialog resize control at the lower-right corner, or indeed any side or corner of the dialog (Windows only), to resize it per your preference. Note that larger dialog sizes require more computer resources to render preview displays, so smaller sizes may yield faster display updates. Once you have run the dialog successfully (i.e., exited via the [OK] button) StarFilter Lite will remember where you left it and what size it was and start there next time you run it. To Configure The New Version Check IntervalOpen the About dialog by clicking the [Help and Support] button or the small banner icon near the top with the three star effects on it, then click the [Configure Options] button. This will allow you to set the interval in days between checks for new releases online. You can set the value to 0 to have the software check for a newly released version every time you run it, and you can disable the online check entirely if you prefer by unchecking the checkbox. Only activated software will check for new releases. |
Frequently Asked Questions
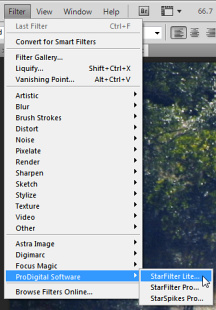
How do I run StarFilter Lite once it is installed?
- From the Adobe® Photoshop® menu choose Filter > ProDigital Software > StarFilter Lite...
- From the Corel® PaintShop® menu choose Effects > Plug-ins > ProDigital Software > StarFilter Lite...
- In Irfan View, press Ctrl-K, then add the plug-in to the list. After that, choose StarFilter Lite...
What's the difference between StarFilter Lite and StarFilter Pro?
Is StarFilter Lite or StarFilter Pro the right plug-in for astroimages?
No. If you are an astrophotographer and looking for a plug-in to add star diffraction spikes to your astroimages then you will likely be more interested in our StarSpikes Pro 3 product. Please click here to go to our StarSpikes Pro 3 main page.
How are the StarFilter plug-ins different from the the StarSpikes Pro plug-in?
StarFilter Lite and StarFilter Pro (plug-ins for general photography) are optimized to quickly find highlights in brighter (e.g., daytime) images; to render large, visually significant effects; and to interact with you somewhat differently than StarSpikes Pro: StarFilter Lite and StarFilter Pro have a separate Threshold control and a "Show" (+) tool that will allow you to reveal effects on highlights (as exceptions) that are not above the Threshold you have chosen. This allows you to very quickly get close to your desired number of highlight effects, then fine tune the result with the Show (+) and Hide (x) tools. Besides Standard Star effects, StarFilter Pro also offers 6 additional effects: Star Burst, Hyper Star, Hollywood Star, North Star, Vector Star, and Religious Cross. These match the effects available with glass filters available for general photography.
StarSpikes Pro (the plug-in for astroimages) is highly optimized to detect the positions and sizes of stars in astronomical photos - to subpixel accuracy - as people often scrutinize such imagery very closely. It also goes to extra effort to differentiate stars from bright nebulae. StarSpikes Pro offers only what we term a "Standard Star" effect, in which the points are evenly distributed around the 360 degree circle (astronomers normally choose 4 points). Lastly, StarSpikes Pro renders a somewhat greater difference in effect intensity between bright and dim stars to add a greater sense of depth.
Is StarFilter Lite compatible with Paintshop Pro?
Yes. We have crafted the StarFilter Lite plug-in to be compatible with any modern editor that supports Adobe® Photoshop® compatible 8BF style filter plug-ins.
Can I add effects to only the light sources I want?
Absolutely! Several different ways, in fact:
- The plug-in chooses light sources to spike (and how much to spike them) based on perceived brightness and the Threshold setting you choose.
- You can deselect specific effects in the image by using the X tool while running the plug-in.
- If an effect is not shown at a particular Threshold setting, you can make it show with the + tool.
- You can make a selection in your editor prior to running the plug-in and only the light sources that are selected will receive spikes.
Do you take PayPal?
Yes, as well as credit cards. Look for the PayPal logo during the checkout process, after you have entered your billing information.
Am I obligated to buy the software if I install it?
No, the free trial is completely obligation-free, and the plug-in is fully functional during the trial period. We're sure that once you see the dazzling effects that you can create with the plug-in you'll want to add it to your set of tools for making great images.
Don't see your question here?
You may eMail us at: Contact@ProDigitalSoftware.com
Thank you in advance for your comments!