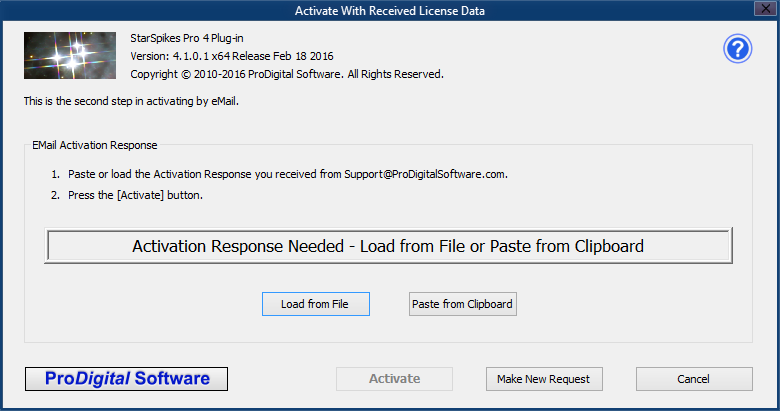 Activate With Received License Data Dialog
Activate With Received License Data Dialog
The Activate With Received License Data dialog is the last step in activating StarSpikes Pro 4 using eMail. It will accept the Activation Response included in the reply to the eMail that you sent to ProDigital Software requesting activation.
The Activation Response MUST must have been generated using an Activation Request from the same copy of StarSpikes Pro 4 that is to be activated. You CANNOT successfully activate a plug-in using an Activation Response generated from an Activation Request from another plug-in or computer
 On-Screen Instructions
On-Screen Instructions

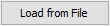 [ Load From File ] button
[ Load From File ] button

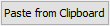 [ Paste From Clipboard ] button
[ Paste From Clipboard ] button

 [ Make New Request ] button
[ Make New Request ] button
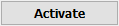 [ Activate ] button
[ Activate ] button