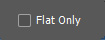 Generating a Flat
Generating a Flat
Assuming you're using an editor such as Photoshop that provides multi-layered documents, one way to increase the flexibility of what you can do with the results AstroFlat Pro generates is to use the Flat Only feature to generate just the derived illumination map (commonly referred-to as a "flat") alone into a separate layer in your document. To do this:
- Open your image in Photoshop.
- Duplicate your image layer as a separate layer above the original, naming it e.g., "Flat".
- Run the plug-in, get the flatness looking the way you like, and check the [ ] Flat Only checkbox.
- Complete the plug-in by pressing the [ OK ] button.
- In your editor, set the layer blending mode to Subtract or find other creative ways to use the flat.
After doing this the results from the plug-in will remove the illumination from the original image. The key is that you can now manipulate the "Flat" layer separately by using other operations on just that layer, such as Curves, Levels, smoothing operations, or anything else you find gives you the results you desire. Or you can save the derived flat and use it as input for future runs of your astro stacking software.
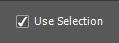
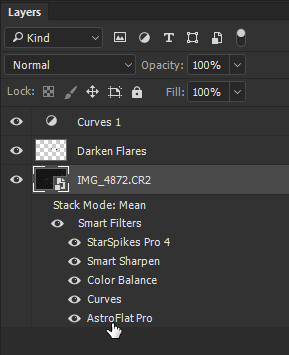 Using the plug-in as a Smart Filter in Photoshop
Using the plug-in as a Smart Filter in Photoshop